Quem trabalha com computador todo dia e o dia todo – ou seja, quase todo mundo – sabe que ter um notebook para uso diário oferece uma série de vantagens. Mas também há algumas preocupações adicionais, quando se compara ao uso de um desktop (computador de mesa).
Podemos exemplificar esses “incômodos” da seguinte maneira: 1) durabilidade da bateria (será que eu vou conseguir terminar o meu trabalho antes da descarga total da bateria?); 2) aquecimento (muitas vezes é difícil aguentar o calor da máquina no colo); e 3) tempo para ligar e desligar o micro (na fila de embarque do avião, quem não achou que desligar o notebook “dura uma eternidade”?).
A convite da Kingston, testei durante um mês o desempenho do meu notebook com um disco de SSD (Solid State Drive ou Dispositivo de Estado Sólido), um aparelho de alta tecnologia que substitui o convencional HDD (Hard Disc Drive).

|
O SSD da Kingston (esquerda) e o HDD original da Dell: aparentemente idênticos, mas com tecnologias extremamente diferentes. Enquanto o HDD contém um disco e um sistema mecânico para leitura, o SSD dispõe de uma tecnologia de memória semelhante à de um pendrive. Por não conter partes mecânicas, como motor, braço e cabeça de leitura, o SSD é mais rápido, gasta menos energia e não aquece quase nada. |
Para minha surpresa, a performance do meu notebook Dell Inspiron 1525 aumentou expressivamente e, simultaneamente, o tempo de duração da bateria também subiu em cerca de 30%. Com o SSD, ligar e desligar o micro são operações que levam 25% do tempo do HDD.
Além disso, acionar um software e mesmo realizar operações complexas, como edições de áudio (para os meus programas na Rádio Eldorado) e vídeo, ganharam velocidades extremamente altas. Nem parece o mesmo notebook: agora é um computador turbinado e, ao mesmo tempo, mais econômico!!!

|
Kit da Kingston para trocar o HDD pelo SSD em menos de uma hora e conquistar uma performance surpreendente: mais velocidade, maior durabilidade de bateria e menos emissão de calor. |
Em suma, com o SSD, o notebook Dell Inspiron 1525 está “voando”, funciona mais tempo sem ser conectado à rede elétrica e ficou mais confortável para trabalhar no colo, porque aquece menos.
Passo a passo:
Turbine seu notebook com SSD
1- Backup. Faça uma cópia de segurança de todos os dados contidos no notebook. Uma dica: sempre que for mexer em seu hardware ou mesmo no sistema operacional, adote como procedimento-padrão fazer um backup dos dados.
2- Desligue o notebook da rede elétrica e retire a bateria.
3- Abra a tampa de proteção do HDD com uma chave philips.

4- Retire o HDD e substitua-o pelo SSD. Em seguida, prenda a tampa de proteção com o respectivo parafuso.
5- Insira o HDD no estojo fornecido junto com o kit do SSD da Kingston.
6- Recoloque a bateria no computador.
7- Coloque o CD da Kingston no drive e conecte o estojo com o seu HDD em uma das entradas USB, com o cabo fornecido junto com o kit.
8- Ligue o notebook e siga as orientações na tela. Para o HDD de 70Gb do meu Dell Inspiron, o processo de transferência dos dados para o SSD ocorreu em menos de uma hora.
Depois de concluído o processo, seu computador passará a funcionar com os mesmos aplicativos que estavam instalados no HDD, mas com uma performance bem maior. Além disso, o seu HDD com o estojo da Kingston torna-se um HD externo, excelente para fazer backups rotineiros.




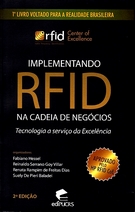

Comments